
Once the list is reversed, apply bullets to the items, rather than numbering. Then, follow the steps above for reversing a numbered list. All you have to do is change the bulleted list to a numbered list by highlighting the list and clicking the “Numbering” button in the Paragraph section on the Home tab.

Now that the order of the items is reversed, you can apply numbering to them again by clicking the ”Home” tab and then clicking the “Numbering” button in the Paragraph section. Because there’s only one column, the character selected under Separate text with doesn’t matter.Īfter converting the table to text, the text should be automatically selected. In the Data section, click “Convert to Text”.Ĭlick “OK” to accept the defaults. Select the table and click the “Layout” tab. Here’s the important part: Make sure you select the same font as you bullet text in the Font dropdown. Word displays the Define New Bullet dialog: Click Symbol. Select the Bullets tab: Click Define New Bullet. Now, we’ll convert the one-column table back to text. Click Format > Numbering at the bottom left: Word displays the Numbering and Bullets dialog. In this article, let us explore all possible ways to insert bullets in Word, Excel, PowerPoint, Outlook and also. Select the first column in the table, right-click on it, and then select “Delete Columns” from the popup menu. Center the insertion point in the app window. The rows in the table are reversed, as shown below. On the Sort dialog box under Sort by, make sure “Column 1” is selected from the drop-down list and the “Descending” option is selected on the right. To do that, leave the table selected and click the “Home” tab.Ĭlick the “Sort” button in the Paragraph section. To reorder the items, we’re going to sort them based on the first column. The table is selected by default once you paste it.
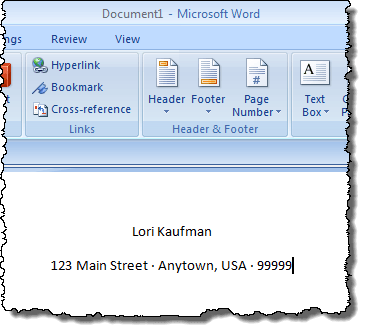
Click “OK” to accept the default settings. The Convert Text to Table dialog box displays. Now, we’re going to convert this list to a table so we can sort it, so, select the text you just pasted and click the “Insert” tab.Ĭlick the “Table” button in the Tables section and select “Convert Text to Table” from the drop-down menu. (We temporarily turned on non-printing characters so you can see the tab characters (right arrows) between the numbers and the items in the image below.) The numbers are just text and each number and item is separated by a tab. The text is pasted into the document without the formatting, so, the list is no longer a numbered list.


 0 kommentar(er)
0 kommentar(er)
